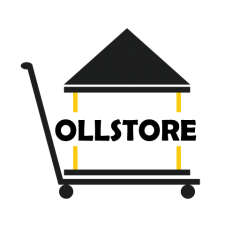(批量匯入建議在電腦版環境下操作)
(商品主商品 與 商品規格為分開匯入的,請先匯入主商品後,在執行商品規格匯入)
步驟一.下載主商品範本
進入系統後台 > 商品管理 > 商品目錄 , 在中間的控制選單,找到「批次管理」 > 「下載主商品匯入範本」。
點下去後,會下載一個名為 main_product_import_demo.xlsx 的Excel檔案
步驟二.編輯範本
主商品匯入範本下載完畢後,我們把它打開來,裡面會有兩項預設的商品資料在裡面,主要用來參考用,實際上傳可將這兩項範例商品刪除。範例檔打開後會長得像下圖。
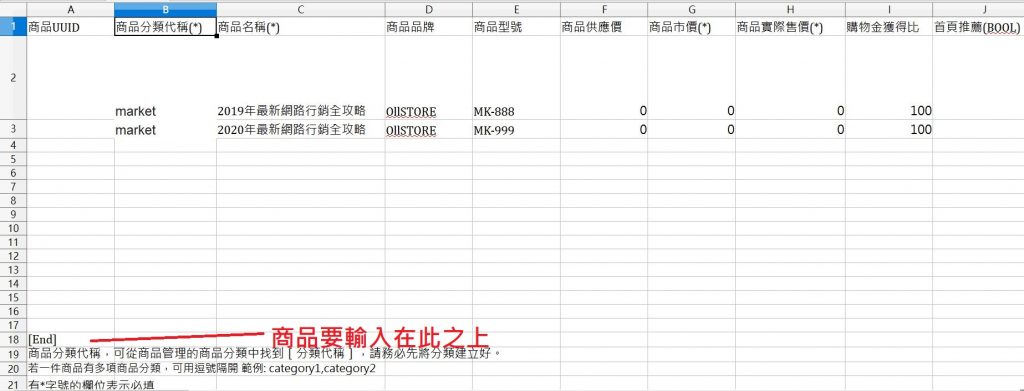
註:匯入檔的格式為xlsx,可以用 MS Office、LibreOffice … 等軟體開啟。
注意事項:
編輯匯入檔以前,有幾個要注意的點:
1.匯入檔的第一行不可刪除或變更
2.從第二行開始編輯商品,每一行代表一件商品
3.商品必須輸入在 [End] 之上
4.最多可一次匯入200件商品
5.有 * 字號的欄位為必填
6.有(BOOL)的欄位,表示只接受 0 或 1 這兩個值。 0 : 表示不啟用、關閉…. 1 : 表示啟用
7.輸入的圖片連結 或是 超連結 務必使用 https 開頭,以免造成網頁無法使用加密連線
8.請先將「商品分類」建立好,以免無法匯入商品。
步驟三.圖片轉譯檔(非必須)
什麼是圖片轉譯檔呢? 匯入商品時,我們通常都會設定商品圖片,但我們往往不知道圖片的連結路徑是什麼,又或者說圖片的連結過長,導致填寫到匯入檔時,造成閱讀上的困難,這時我們就能用圖片轉譯檔來輔助。
至於要如何使用圖片轉譯檔呢? 首先,假設我們要建立10件商品,共有30張圖片。
我們將商品圖片準備好,然後點選系統後台頂部的「相機」圖示,進入「媒體庫」
然後將商品圖加入到下圖2的地方,將圖片批量上傳。
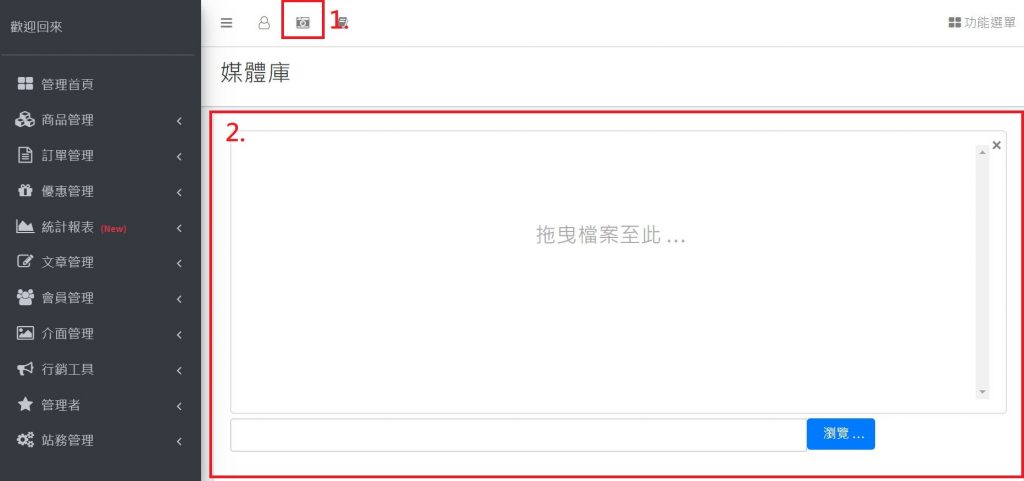
上傳完畢後,我們繼續在「媒體庫」,將滑鼠捲動到下方,下面會有個清單,這就是網站內所有上傳的圖片。(除了透過商品編輯器、文章編輯器上傳的圖片例外)
接著,我們點刷新媒體庫,或點鍵盤[F5]重新整理頁面後,就能看到我們最新上傳的圖片了。
(預設一頁是顯示40筆,可以透過圖片篩選將顯示筆數調高)
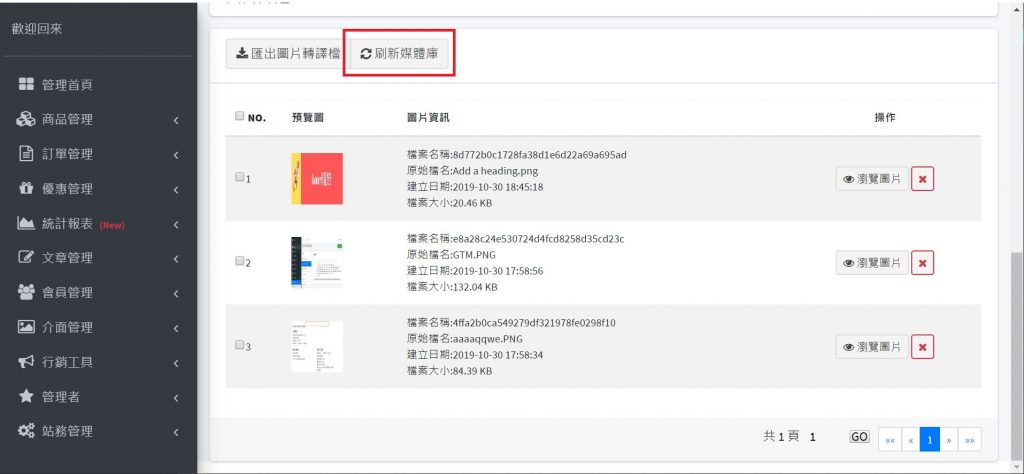
接著下來,我們把剛剛上傳的30張商品圖片勾起來,勾選完畢後,點[匯出圖片轉譯檔]。
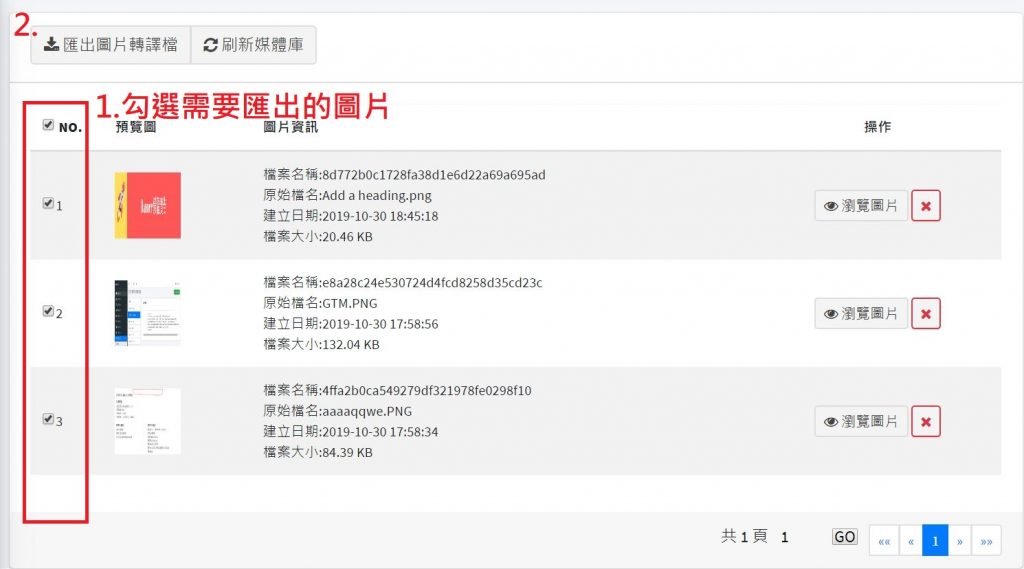
按下後,會下載一個圖片轉譯的xlsx檔案,打開後如下圖:

會發現我們剛剛選擇的圖片都包在 [Img_start] 與 [Img_end] 之內。
裡面分別分為[圖片識別]、[圖片原始名稱]、[圖片實際連結]
這邊主要會用到 [圖片識別]與 [圖片實際連結]。
圖片原始名稱,只是方便知道這張圖是哪一張,對匯入實際無任何效果。
圖片識別,可以在商品匯入檔內的 商品內容、商品規格、商品圖片一~五 這幾個欄位使用。
除了從媒體庫匯出自動產生的圖片轉譯資料外,也可以自行照格式添加圖片轉譯內容。
註:圖片轉譯檔最多一次接受2000筆資料
使用方式
1.在主商品匯入檔的商品內容、商品規格使用:
商品內容、商品規格可以輸入HTML,HTML的圖片語法為 <img src=”圖片路徑” >
這邊的圖片路徑,我們可以用 img:加上圖片轉譯檔的圖片識別名
例如 => img:p001 、 img:p002 ….
當匯入後,就會自動將 img:p001 轉換為圖片轉譯檔對應的圖片實際連結路徑
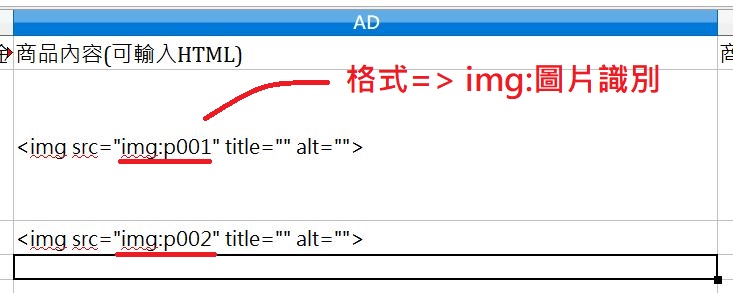
2.在商品圖片使用
在商品匯入檔的商品圖片的地方,只需輸入圖片轉譯檔的「圖片識別」,匯入後便會自動轉譯成實際的圖片連結。
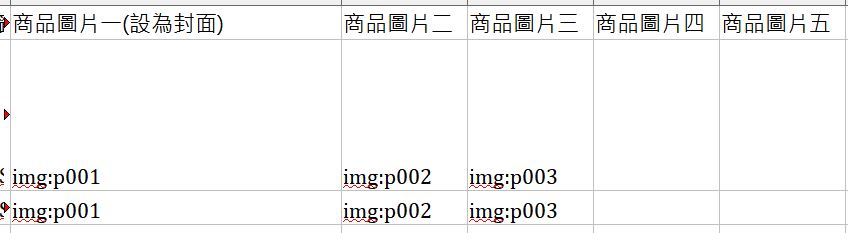
主商品匯入檔欄位說明
商品UUID : 此欄位請勿帶入任何參數,保持空白。
商品分類代稱: 每個商品都會有它的識別代稱,此欄位輸入商品分類代稱表示此商品所選的分類。假如商品想設置多個商品分類,可以用逗號隔開。
例如: 想將商品歸類到 下圖中的 飾品配飾與行銷 則可以輸入 jewelry,martket

註:每件商品的商品分類代稱都是必填的,所以在匯入商品之前要先將商品分類建立好,這樣在匯入時,系統才能找到正確對應的分類。
註2:若系統找不到對應的商品分類,該欄位會被註記為紅色,並且無法執行匯入
商品名稱: (必填)商品的標題名稱。(只接受純文字)
商品品牌: (選填) 若商品有品牌可以填寫,也可以先留空白,之後透過後台商品的「參數調整」來批量修改。
商品型號:(選填)
商品的供應價 : (選填)商品的成本
商品市價:(必填)商品的原價,若不想顯示可以填0
商品實際售價:(必填)商品的實際購買價格
購物金獲得比: (選填) 須網站方案有開通購物金功能此欄位才有效
首頁推薦:(選填) 只接受 0 或 1 兩個參數
館長推薦:(選填) 只接受 0 或 1 兩個參數
商品上架:(選填) 只接受 0 或 1 兩個參數
上架日期:(選填) 日期格式 YYYY-MM-DD HH:ii:ss
下架日期 :(選填) 日期格式 YYYY-MM-DD HH:ii:ss
銷售模式:(選填) 0:正常銷售 、 1:預售模式 、 2:自訂模式
自訂模式文字: (選填) 在銷售模式為2.自訂模式 才須填寫
前台顯示庫存:(選填)
前台顯示銷售量:(選填)
特色說明:(選填) 最多可輸入六組, 用 \n 表示下一組。 (只接受純文字)
範例說明:
輸入的內容 => 第一組特色說明\n 第二組特色說明 \n 第三組特色說明 \n
分別會對應到商品的
特色說明1 : 第一組特色說明
特色說明2 : 第二組特色說明
特色說明3 : 第三組特色說明
行銷文字: (選填) 只接受純文字
行銷標語:(選填)最多可輸入三組,用 \n 表示下一組。 用法跟特色說明一樣。
範例:
輸入的內容 => 限時特價\n最後5組\n
限時特價 會對應「綠色」的那組行銷標語
最後5組 會對應「紅色」的那組行銷標語
限時訊息:(選填) (只接受純文字)
限時訊息-起始時間:(選填) 僅接受日期時間格式 YYYY-MM-DD HH:ii:ss
限時訊息-結束時間:(選填) 僅接受日期時間格式 YYYY-MM-DD HH:ii:ss
備註訊息:(選填) (只接受純文字)
商品組合:(選填) (只接受純文字)
自訂推薦商品:(選填) 輸入商品編號,有多組以逗號隔開
範例:
A191015001 ,A191023001
不適用促銷:(選填) 可輸入
0:(促銷活動 + 折價券)
1:會員折扣
3:購物金
多組的話,以逗號隔開。 例如 : 0,3
商品內容:(選填) 可輸入HTML,建議不要直接在此處編輯,可在其它地方輸入完畢後再貼過來,複製時請貼上純HTML碼,以免複製到不必要的內容。
HTML內的圖片連結可以用實際圖片連結,若有使用圖片轉譯檔,也可以用圖片識別
若無使用圖片轉譯檔,請勿使用圖片識別,會造成欄位格式驗證失敗,導致無法執行匯入。
商品規格:(選填) 同上。
關鍵字標題:(選填) (字數限制50字)
關鍵字描述:(選填) (字數限制250字)
關鍵字標籤:(選填) (字數250字) 格式 => 網路開店,OLLSTORE,開店平台
商品圖片(一 ~ 五): (選填) 圖片一會預設為封面。
可以輸入實際圖片連結 或 有使用圖片轉譯檔也能用圖片識別。
商品庫存量:(選填) 但建議填寫。
安全庫存量:(選填)
最大下單量:(選填)
商品欄位介紹,請參考
https://blog.ollstore.tw/add-products/
步驟四.匯入主商品
當我們編輯完畢主商品匯入檔後,進入到系統後台 > 商品管理 > 商品目錄 > 批次管理 > 上傳批量匯入主商品
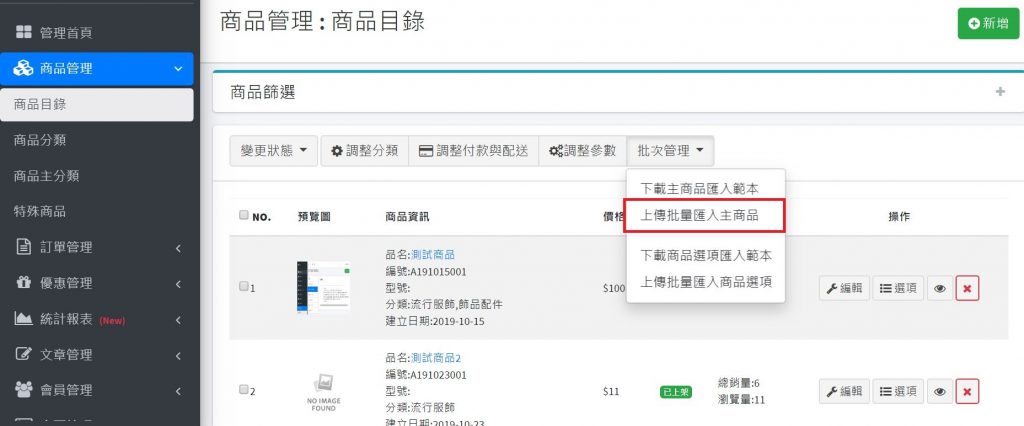
點[選擇主商品匯入檔]並選擇剛剛編輯的那個主商品匯入檔
若有使用圖片轉譯的話,則將圖片轉譯檔放在2的地方
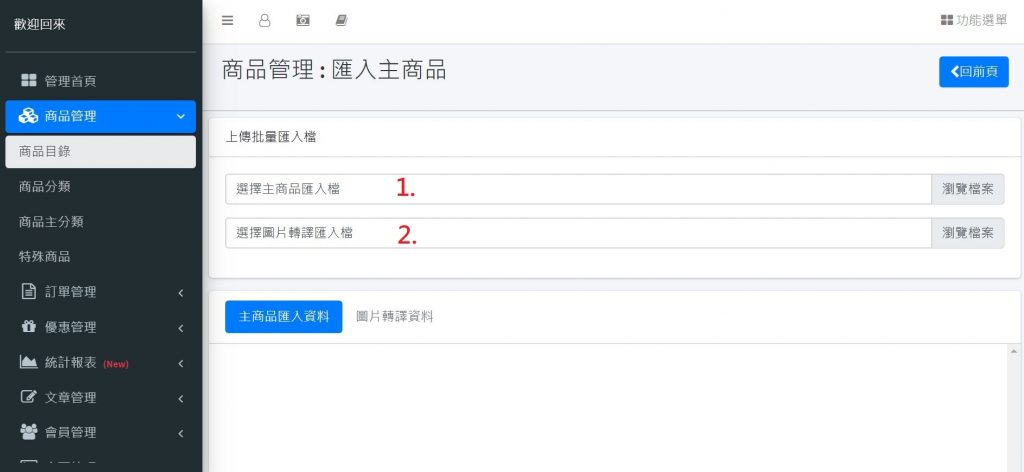
選擇完畢後,會出現[上傳檔案]的按鈕,點擊[上傳檔案]
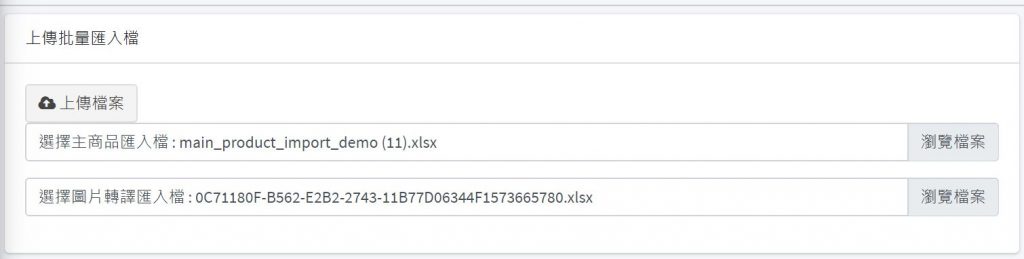
之後系統會開始上傳資料,上傳完畢後,會將匯入檔的資料預覽在下方。假如資料有錯誤,預覽區會出現[紅色框]標記該欄位。
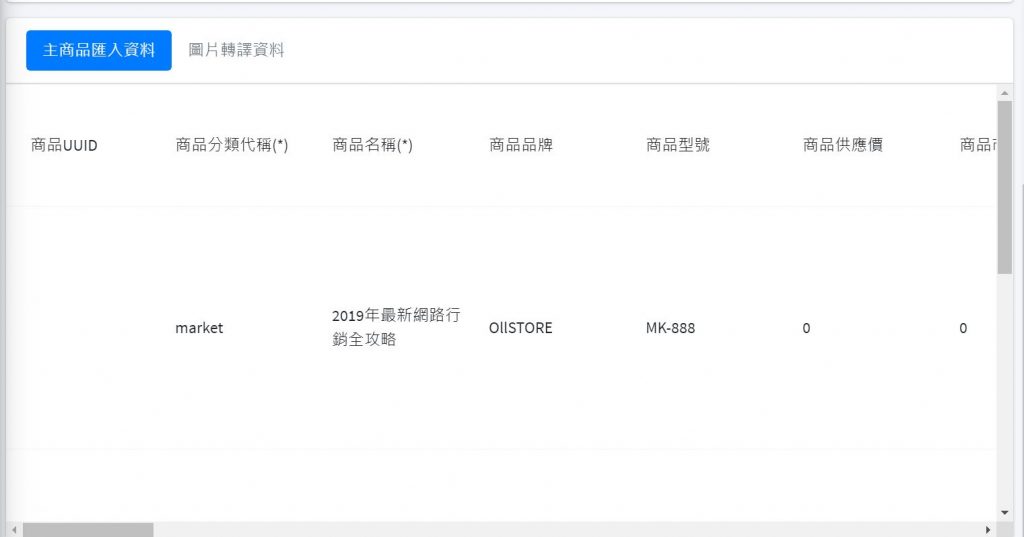
如果資料正確無誤,會出現[執行匯入]的按鈕。點下[執行匯入]等待匯入完畢。
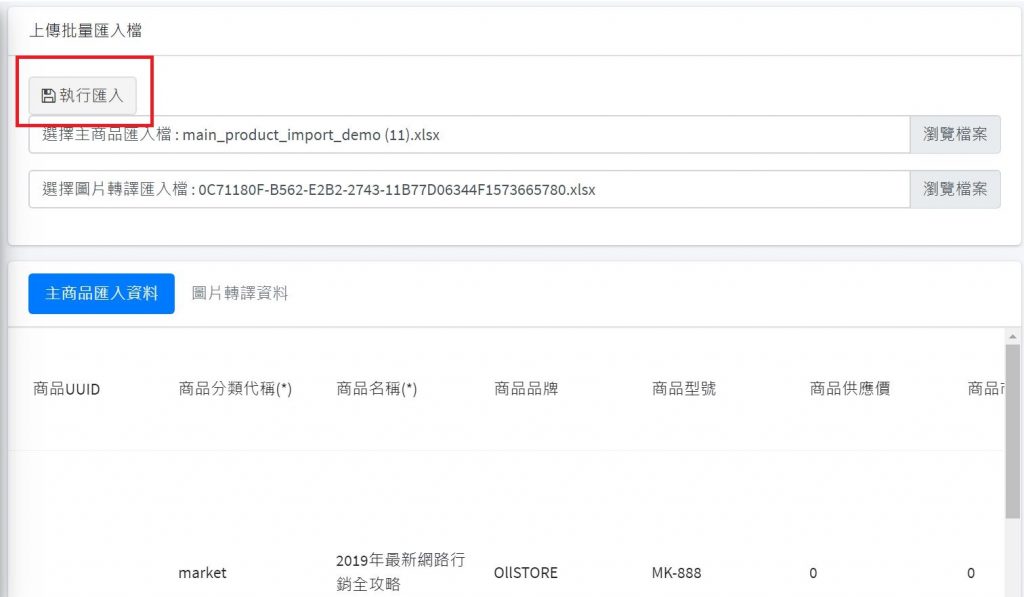
匯入成功,會顯示[商品匯入成功]
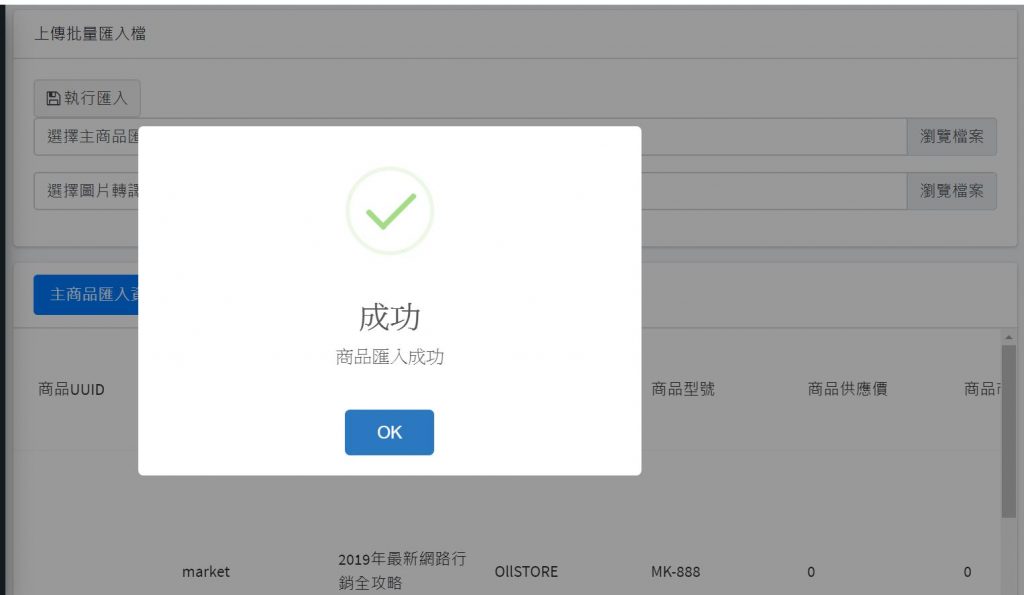
執行匯入成功或失敗,系統都會將上傳的匯入暫存檔從系統中刪除,因此操作失敗的話,請重新整理頁面後,重新選擇修改好的匯入檔並上傳。
匯入成功後,商品目錄便會出現匯入的商品,預設匯入的商品編號會以[I]作為開頭
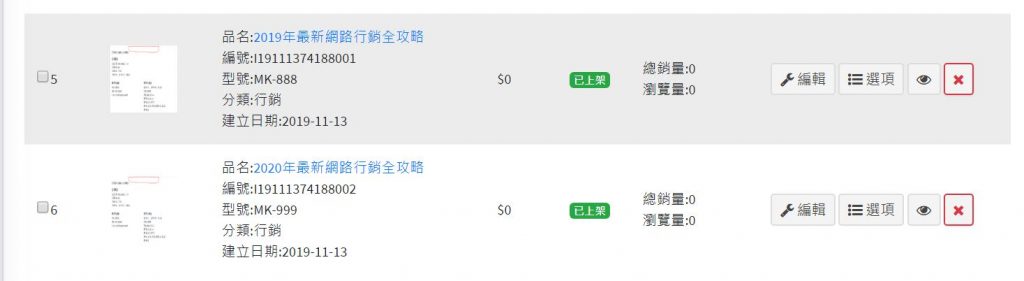
出現以下圖示,表示系統已經執行成功匯入、或匯入失敗。系統已將暫存檔刪除。
若已匯入成功,又再次重複點執行匯入則會出現此訊息,請忽略。
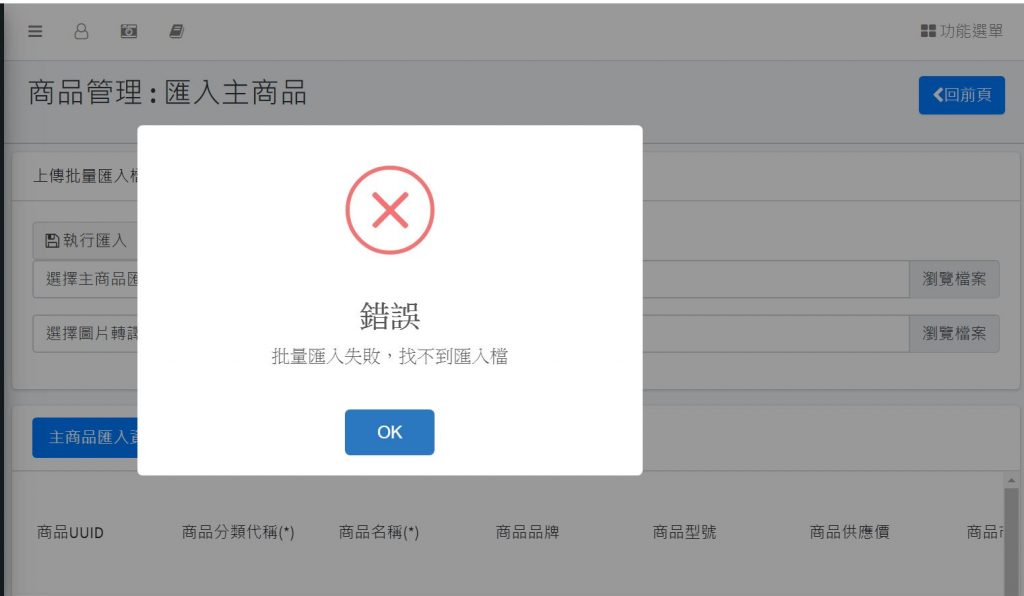
若點「上傳檔案」後,沒出現「執行匯入」。請查看下方預覽區是否有欄位出現紅色框。請修正後,重新上傳匯入檔。